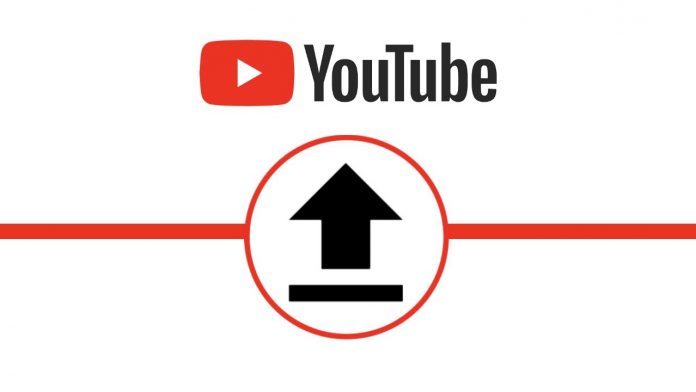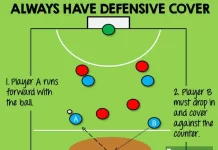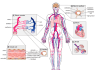Whether on the website or social media. Videos are the be-all and end-all of public relations. This step-by-step guide will show you how to upload videos to YouTube and what to look out for. In the following article, we get to know about How to upload video on YouTube? So don’t skip the article from anywhere and read it carefully because it’s going to be very useful for you guys.
To upload a video to YouTube, you need your own YouTube channel in advance. You can find out how to create it here: Creating a YouTube Channel – Detailed instructions for beginners.
Video upload to YouTube step by step
Insert video file
If you are logged in to YouTube, you can click on the small camera symbol in the top right corner and go to “Upload video” in the drop-down menu.
Select movie file:
Either you click on “Select file,” and search for the video file on your computer, or you drag the file into the window.
Enter movie details:
Film title: Select a concise title with keywords here. Think what you would type into the search yourself if you were looking for this video.
Movie description: Be the first to enter the necessary information. The first three lines are displayed. All others only appear when you click on “More.” You can also insert a link to your website here.
Thumbnail:
You can either select an image from the video that is suggested or upload your image. The following size would be recommended here: 1920 x 1080px. Make sure it’s a JPG. A PNG is not accepted because of its size.
Select playlist: Sort your videos into individual playlists so that you can be found more quickly on your site.
More details:
Keep scrolling down to choose whether or not it’s a kids-only video. In the case of videos, especially for children, no comments can be made under the video, and such videos cannot be linked in other playlists.
Now click on “Show more” – Here, you can enter tags (keywords) and edit the settings for sharing and the category.
Embedding:
If you want to embed the video on your website, the checkmark next to “Allow embedding” must be set here!
Category:
Below you can select a category. This is especially important for the search here. You can filter by category.
Insert video elements:
In the next step, you can add subtitles, credits, or an info card.
Subtitles:
You can either upload your file, type in the subtitles manually, or have them created automatically. However, significant errors can occur during automatic creation.
Credits:
So, if you want to refer to other videos or playlists after the video, it is advisable to add credits. To do this, click on “Add element” and select a type of credit element. You can add up to 4 items in the credits.
Info card:
Unlike the credits, info cards can be displayed during the video. Here you also have the option of referring to another video, a playlist, your channel, or an external website (this must be linked to your channel in advance). On a computer, the info cards are displayed on the right side of the video. On a mobile device, they appear below the video.
Verification:
However, In the next step, YouTube will automatically check whether the video contains copyrighted content. If there is a green checkmark here, everything is fine.
If the message:
“Video cannot be monetized – advertising revenue paid to copyright owner” appears. It only means that the income potentially generated by the video will be paid to the copyright owner. So advertisements may be placed in front of your video.
Message in the YouTube studio
Important! Do not publish the video in the event of serious copyright infringement! It should also be noted that claims by others could also be asserted in retrospect. You will then receive an email to the email address given in the channel.
Publish and schedule:
Private: Only you can view the video.
Not listed: The video can only be viewed by someone who also has the direct link. It doesn’t show up in a YouTube search or as a suggested video.
Public: The video is public and can be viewed, searched for, or shared by anyone.
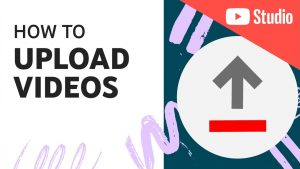
Schedule: Here, you can set a time when the video should be published. A premiere can also be created in the same step. This is a great way to pre-promote a video. If someone clicks on the link before the publication, only the preview image (thumbnail) and the option to set up a reminder to be notified at the premiere of YouTube will appear.
Also read: how to plan a wedding